KONFIGURASI XRDP DAN MENGUBAH UI CLI KE GUI PADA DEBIAN9
KONFIGURASI XRDP DAN MENGUBAH UI CLI KE GUI PADA DEBIAN9
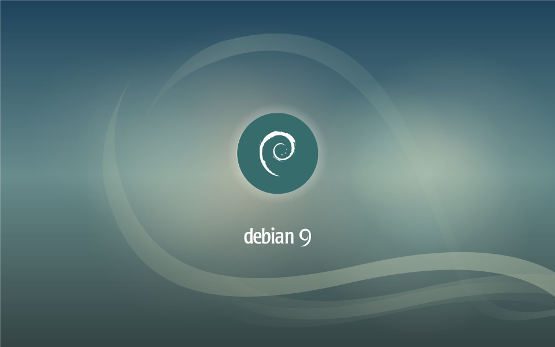
Assalammualaikum Wr.Wb.
Diblog kali ini saya akan menjabarkan cara dan langkah-langkah yang harus dilakukan untuk mengkonfigurasikan XRDP pada debian9. Apa itu RDP? RDP (Remote Desktop Protocol) Adalah metode yang dilakukan untuk "Remote Komputer" dari jarak yang jauh. Apa itu Remote Komputer?
Remote Komputer yaitu kita bisa menjalankan program dan aplikasi dari komputer lain di lokasi kita berada. Langsung saja dibaca penjelasannya dibawah ini, selamat membaca semoga bermanfaat.
Remote Komputer yaitu kita bisa menjalankan program dan aplikasi dari komputer lain di lokasi kita berada. Langsung saja dibaca penjelasannya dibawah ini, selamat membaca semoga bermanfaat.
1. Langkah pertama kita atur debian kita, pilih setting.
2. Kita ke menu network dan ubah adapternya menjadi host-only adapter, lalu pilih ok.
3. Jika sudah kita jalankan mesin debiannya, pilih start.
4. Kita login debian kita dengan memasukkan username dan passwordnya, lalu kita masuk ke mode super user dengan perintah su.
5. Selanjutnya kita masukkan dvd satu, pilih devices, optical drives dan masukkan dvd nya, untuk proses pergantian UI.
6. Selanjutnya kita masukkan perintah tasksel.
7. Setelah itu kita tekan spasi pada bagian debian desktop environment, klik tab dan ok.
8. Tunggu proses instalasi GUI selesai.
9. Kita matikan terlebih dahulu mesinnya.
10. Setelah itu kita jalankan kembali mesinnya, pilih start.
11. Maka tampilannya sudah berubah menjadi GUI, kita masukka passwordnya setelah itu sign in.
12.Selanjutnya kita pilih activities, lalu kita cari terminal dan kita kilk dua kali pada terminal.
13. Setelah itu kita masuk ke mode super user dan masukkan password debian kita.
14. Kemudian kita install paket rdp nya, dengan mengetikkan perintah.
apt-get install xrdp tigervnc-standalone-server.
15. Maka akan muncul dialog konfirmasi, kita pilih Y lalu enter.
16. Disini kita di perintahkan untuk memasukkan DVD 1, pilih devices - optical drives - dan masukkan DVD 1 , lalu enter.
17. Selanjutnya kita di perintahkan untuk memasukkan DVD 2, pilih devices - optical drives - dan masukkan DVD 2 , lalu enter, jika muncul pop up pilih force unmount.
18. Jika proses install sudah selesai, selanjutnya kita ubah IP sesuai kebutuhan kita, dengan mengatikkan perintah.
nano /etc/network/interfaces.
19. Setelah itu kita ubah pada bagian "The primary network interface" menjadi berikut.
allow-hotplug enp0s3
iface enp0s3 inet static
address 13.13.13.13/24
gateway 13.13.13.1
dns-nameservers 13.13.13.1
jika sudah exit dan save.
20. Jika sudah selanjutnya kita restart networknya, dengan mengetikkan perintah.
/etc/init.d/networking restart.
21. Setelah itu kita buat user untuk meremote RDP, dengan mengetikkan perintah.
adduser nia ( nama usernya ). lalu kita masukkan password untuk user tersebut.
22. Setelah itu kita enter saja, lalu kita ketikkan Y dan enter.
23. Kemudian kita atur IP pada client agar bisa terhubung pada server, buka network & internet settings.
24. Kita klik change adapter options.
25. KIta klik kanan pada host-only network, pilih properties.
26. Klik dua kali pada TCP/IPv4.
27. Lalu kita isi kan IP yang satu network dengan server, lalu pilih ok.
28. Akan muncul pop up kita pilih yes.
29. Kita klik ok pada bagian ini.
30. Kemudian kita reboot terlebih dahulu servernya, dengan mengetikkan perintah.
reboot.
31. Selanjutnya kita cari remote desktop connection pada client, kita klik remote desktop tersebut.
32. Kita masukka IP server yang akan kita remote, lalu kita klik connect.
33. Maka akan muncul pop up pada layar kita sebagai ferivikasi, kita pilih yes.
34. Pada bagian session kita ganti menjadi Xvnc, setelah itu masukkan username dan passwordnya, lalu kita pilh ok.
35. Maka kita sudah berhasil meremote server.
Sekian TERIMAKASIH, Wassalammualaikum Wr.Wb.





































Komentar