Konfigurasi DNS Server
Konfigurasi DNS Server
Assalammualaikum Wr.Wb.
Diblog kali ini saya akan membahas tentang mengkonfigurasikan DNS server pada windows server 2012. Sebelumnya apa itu DNS? DNS atau kepanjangan dari Domain Name System adalah sebuah sistem yang menyimpan informasi tentang nama host ataupun namadomain dalam bentuk basis data tersebar ( distributed database ) di dalam jaringan komputer. Menurut browser google chrome , DNS adalah layanan jaringan yang menerjemahkan nama situs web menjadi alamat internet.
Langsung saja dibaca penjelasannya dibawah ini.
2. Untuk type instalasinya kita pilih roled based or feature based installation, lalu klik next.
3. Pada tampilan beriutnya kita gunakan sesuai dengan ip addres yang dipakai server, klik next saja,
5. Maka akan muncul pop up add roles and feature wizard, kita klik add features.
6. Kita next saja untuk pembagian features.
7. Selanjutnya klik next saja.
8. Konfirmasi role yang akan diinstal akan terlihat seperti gambar dibawah, ceklist restart the destintion server automatically if required, lalu klik instal.
9. Tunggu sampai proses installasi selesai, jika sudah kita klik close saja.
Langsung saja dibaca penjelasannya dibawah ini.
Manfaat:
-Memahami tentang cara konfigurasi DNS Server pada windows server 2012.
-Memperdalam pengetahuan tentang windows server 2012.
Tujuan:
Dapat mengkonfigurasikan DNS Server pada windows server 2012.
Alat dan Bahan yang dibutuhkan:
-Virtual Box versi 6.0.6.
-ISO Windows Server 2012.
Langkah - Langkah Konfigurasi
1. Langkah yang pertama kita masuk ke server manager dan klik add roles and features.
2. Untuk type instalasinya kita pilih roled based or feature based installation, lalu klik next.
3. Pada tampilan beriutnya kita gunakan sesuai dengan ip addres yang dipakai server, klik next saja,
4. Selanjutnya pemilihan role, kita cekliskan pada bagian DNS Server.
5. Maka akan muncul pop up add roles and feature wizard, kita klik add features.
6. Kita next saja untuk pembagian features.
7. Selanjutnya klik next saja.
8. Konfirmasi role yang akan diinstal akan terlihat seperti gambar dibawah, ceklist restart the destintion server automatically if required, lalu klik instal.
10. Setelah proses instalasi selesai maka kita bisa melihatnya pada server manager dan klik tab tools lalu pilih DNS.
11. Maka tampilnnya akan seperti dibawah ini, kita klik kanan pada server yang sudah didaftarkan sebelumnya dan pilih configure a DNS server.
12. Selanjutnya kita pilih next, pada tampilan configure DNS server wizard.
13. Untuk metode konfigurasinya kita pilih yang pertama yaitu forward and lookup zone, lalu klik next.
14. Selanjutnya pilih The server mantains the zone, lalu klik next.
15. Buatlah zone DNS baru sesuai yang anda butuhkan, lalu klik next.
16. Create zona file sebagai copy dari DNS yang sudah didaftarkan, lalu klik next.
17. Selanjutnya kita pilih do not allow dynamic update, lalu klik next,
18. Masukkan ip address server kemudian enter, lalu klik next saja.
19. Maka akan muncul tampilan bahwa konfigurasi sudah dibuat sesuai yang didaftarkan, lalu klik next.
20. Selanjutnya kita berikan inisial pada host, dengan mengklik kanan host tersebut dan pilih New Host, lalu masukkan nama dns dan ip address server jika sudah klik add host.
21. Setelah itu kita menambahkan reverse zone dengan mengklik kanan Reverse Lookup Zones dan pilih New Zone.
22. Kita pilih next saja pada tampilan Welcome tp the new zone wizard.
25. Masukkan tiga angka pertama dari network ID kita, lalu pilih next.
26. Maka copy reverse zone akan terlihat, dengan membaca ip address yang dimulai dari belakang, lalu kita klik next.
27. Pilih do not allow dynamic update pada tampilan dynamic update, lalu klik next.
28. Complate reverse lookup zone sesuaikan ringkasan tersebut dengan yang sudah kita daftarkan, lalu klik finish.
28. Selanjutnya kita tambahkan pointer untuk reverse lookup zone dengan mengklik tombol browse dan jangan lupa untuk mengisikan ip server.
29. Kita klik kanan pada server yang sudah ada, lalu pilih Lunch nslookup.
30. Kita buka cmd, dan masukkan perintah nslookup, selanjutnya masukan perintah sesuai dengan nama dns yang kita buat dns.nia.net maka akan muncul ip server yang kita gunakan jika benar tandanya kita sudah berhasil
31. Kita buka lagi cmd nya kita coba tes ping dengan memasukkan perintah ping dns.nia.net.
32. Kita juga bisa mengujinya di web dengan memasukkan ip address server maka akan ada tampilan login kita masukkan username dan password windows server kita dan tampilannya akan seperti dibawah ini.
Wassalammualaikum Wr.Wb.
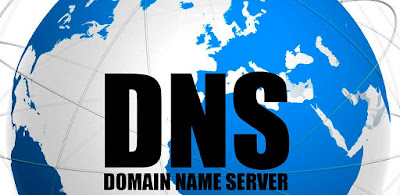





































Komentar