Konfigurasi FTP Server pada Debian 9
Konfigurasi FTP Server pada Debian 9
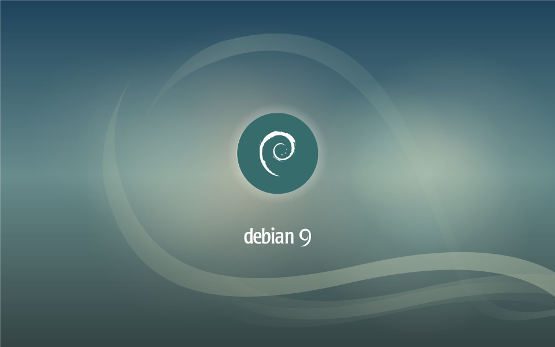
Assalammualaikum Wr.Wb.
Diblog klai ini saya akan menjabarkan bagaimana cara dan langkah-langkah yang harus dilakukan untuk mengkonfigurasikan ftp server pada Debian 9.Sebelumnya apa itu FTP? FTP adalah sebuah protokol internet yang berjalan di dalam lapisan aplikasi sebagai standar untuk pengiriman file komputer antar mesin-mesin dalam sebuah jaringan. Ada pula fungsi FTP adalah untuk melakukan pengunduhan (download) dan pengunggahan (upload) berkas-berkas komputer antara klien FTP dan server FTP.Langsung saja dibaca penjelasannya dibawah ini selamat membaca semoga bermanfaat.
Tujuan :
- Dapat mengkonfigurasikan FTP pada Debian 9.
- Dapat mengupload file dari client di Debian 9.
- Dapat memverifikasi ftp lewat cmd diDebian 9.
Manfaat :
- Memperdalam ilmu tentang Debian.
- Mengerti cara mengkonfigurasi FTP pada Debian9.
Alat dan bahan yang dibutuhkan :
- Virtual box.

1. Langakah pertama yang harus kita lakukan yaitu, Pastikan kita sudah menginstal Debian 9, setelah itu kita ubah pada settingannya, pilih setting.
2. Pada network kita ubah network adapternya menjadi bridged adapter, lalu klik ok.
3. Jika sudah kita jalankan debiannya, pilih start.
4. Setelah itu kita masukkan username dan passwordnya untuk login, dan kita masuk ke mode super user, dengan mengetikkan perintah:
su.
5. Selanjutnya kita ubah networknya, dengan mengetikkan perintah:
nano /etc/network/interfaces.
6.Kita ubah network interfacenya dengan mengetikkan perintah berikut:
auto enp0s3.
ifaces enp0s3 inet static.
address 172.16.0.113/16.
gateway 172.16.0.1.
dns-nameserver 172.16.0.1.
"Disini saya menggunakan IP static, kalian bisa menggunakan IP DHCP jika ingin lebih mudah."
auto enp0s3.
ifaces enp0s3 inet static.
address 13.13.13.13/16.
gateway 13.13.13.1.
dns-nameserver 13.13.13.1.
Diblog klai ini saya akan menjabarkan bagaimana cara dan langkah-langkah yang harus dilakukan untuk mengkonfigurasikan ftp server pada Debian 9.Sebelumnya apa itu FTP? FTP adalah sebuah protokol internet yang berjalan di dalam lapisan aplikasi sebagai standar untuk pengiriman file komputer antar mesin-mesin dalam sebuah jaringan. Ada pula fungsi FTP adalah untuk melakukan pengunduhan (download) dan pengunggahan (upload) berkas-berkas komputer antara klien FTP dan server FTP.Langsung saja dibaca penjelasannya dibawah ini selamat membaca semoga bermanfaat.
Tujuan :
- Dapat mengkonfigurasikan FTP pada Debian 9.
- Dapat mengupload file dari client di Debian 9.
- Dapat memverifikasi ftp lewat cmd diDebian 9.
Manfaat :
- Memperdalam ilmu tentang Debian.
- Mengerti cara mengkonfigurasi FTP pada Debian9.
Alat dan bahan yang dibutuhkan :
- Virtual box.

1. Langakah pertama yang harus kita lakukan yaitu, Pastikan kita sudah menginstal Debian 9, setelah itu kita ubah pada settingannya, pilih setting.
2. Pada network kita ubah network adapternya menjadi bridged adapter, lalu klik ok.
3. Jika sudah kita jalankan debiannya, pilih start.
4. Setelah itu kita masukkan username dan passwordnya untuk login, dan kita masuk ke mode super user, dengan mengetikkan perintah:
su.
5. Selanjutnya kita ubah networknya, dengan mengetikkan perintah:
nano /etc/network/interfaces.
6.Kita ubah network interfacenya dengan mengetikkan perintah berikut:
auto enp0s3.
ifaces enp0s3 inet static.
address 172.16.0.113/16.
gateway 172.16.0.1.
dns-nameserver 172.16.0.1.
"Disini saya menggunakan IP static, kalian bisa menggunakan IP DHCP jika ingin lebih mudah."
7. Jika sudah selanjutnya kita restart networknya dan kita reboot dengan mengetikkan perintah:
/etc/init.d/networking restart.
reboot.
8. Setelah selesai di reboot, pastikan kita bisa mengeping ke google.
9.Selanjutnya kita instal paket proftpd, dengan mengetikkan perintah:
apt-get install proftpd.
lalu pilih Y.
10. Jika ada perintah untuk memasukkan DVD seperti dibawah, kita masukkan terlebih dahulu DVD berapa yang akan dimasukkan.
11. Jika sudah akan muncul pop up, kita pilih Force Unmount.
12. Tunggu samapi proses paket selesai, selanjutnya kita instal paket FTP, dengan mengetikkan perintah:
apt-get install ftp.
13. Seperti sebelumnya disini diperintahkan untuk memasukkan DVD, disini saya disuruh memasukkan DVD 1.
14. Lalu akan muncul pop up, kita pilih Force Unmount dan enter.
15. Selanjtnya kita ubah IP sesuai dengan yang kita inginkan, dengan mengetikkan perintah:
nano /etc/network/interfaces.
16. Kita ubah networknya, dengan mengetikkan perintah:
ifaces enp0s3 inet static.
address 13.13.13.13/16.
gateway 13.13.13.1.
dns-nameserver 13.13.13.1.
17. Selanjutnya kita restart networknya, dengan mengetikkan perintah dibawah, dan kita matikan mesinnya.
/etc/init.d/networking restart.
18. Kita ubah settingannya, pilih setting pada mesin Debian.
19. Pada tab network kita ubah adapter nya menjadi host-only Adapter, lalu pilih ok.
20. Jika sudah kita jalankan kembali mesin debiannya, pilih start.
Selanjutnya kita akan masuk ke tipe User Basic, dimana user ini sama dengan login debian yang kita buat.
21. Kita login terlebih dahulu, dan kita masuk ke directory proftpd, dengan mengetikkan perintah:
cd /etc/proftpd.
22. Selanjutnya kita backup filenya, dengan mengetikkan perintah:
cp proftpd.conf proftpd.conf.back.
ls. (untuk melihat file yang sudah kita backup).
23. Jika sudah setelah itu kita konfigurasikan file proftpd, dengan mengetikkan perintah:
nano proftpd.conf.
24. Kita scrool sampai pada tulisan " Use this to jail all users in their homes" pada bagian DeafultRoot kita hapus tanda pagarnya ( # ). Jika sudah exit dan save.
25. Selanjutnya kita restart proftpdnya terlebih dahulu, dengan mengetikkan perintah:
/etc/init.d/proftpd restart.
26. Setelah itu kita coba test ftp pada server, dengan mengetikkan perintah:
ftp localhost.
Selanjutnya kita login sama dengan kita login debian.
27. Selanjutnya kita ketikkan perintah:
ls.
exit.
28. Setelah itu kita ke directory ftp kita dan kita buat folder, dengan mengetikkan perinatah:
cd /home/kurnia.
mkdir test.
29. Jika sudah selanjutnya kita coba pada client, kita samakn terlebih dahulu networknya, lalu kita pilih open network & adapter settings.
30. Lalu kita pilih change adapter options.
31. Selanjutnya kita klik kanan pada VirtualBox Host-Only Network lalu pilih properties.
32. Selanjutnya klik dua kali pada Internet Protocol Version 4.
33. Selanjutnya pilih "Use the following IP address automatically" dan ubah IP nya agar satu jaringan dengan windows server, lalu klik ok.
34. Selanjutnya klik ok lagi.
35. Jika sudah, setelah itu kita buka cmd untuk uji ftp, dengan mengetikkan perintah:
ftp 13.13.13.13.
36. Selanjutnya akan muncul pop up padalayar anda, pilih allow access.
37. Selanjutnya kita ketikkan perintah ls, maka folder yang sebelumnya kita buat akan muncul.
38. Jika sudah kita uji pada browser, dengan mengetikkan perintah:
ftp://13.13.13.13.
39. Selanjutnya akan muncul pop up untuk login, kita masukkan sama seperti kita login pada Debian kita, lalu pilih sign in.
40. Jika tampilannya seperti dibawah ini maka kita sudah berhasil masuk.
Selanjutnya kita akan masuk ke tipe User Anonymous, dimana user ini tidak perlu password untuk loginnya.
41. Kita kembali lagi ke debian kita, dan menuju directory proftpd, dengan mengetikkan perintah:
cd /etc/proftpd.
42. Setelah itu kita ubah konfigurasinya, dengan mengetikkan perrintah:
nano proftpd.conf.
43. Kita scrool sampai pada tulisan "Use this to jail all users in their homes" pada bagian DeafultRoot nya kita tambahkan kembali tanda pagarnya ( # ).
44. Jika sudah kita scrool sampai bawah, dan tambahkan perintah sebagai berikut:
<anonymous /home/kurniap/>.
user kurniap.
</anonymous>.
Jika sudah exit dan save.
45. Selanjutnya kita restart terlebih dahulu proftpdnya, dengan mengetikkan perintah:
/etc/init.d/proftpd restart.
46. Jika sudah kita uji pada cmd, engan mengetikkan perintah:
ftp 13.13.13.13.
Kita login seperti tadi, tapi pada bagian password tidak usah kita isi.
47. Jika sudah kita uji pada browser, dengan mengetikkan perintah:
ftp://13.13.13.13.
48. Maka kita akan disuruh login, kita masukkan username yang tadi untuk password kita kosongkan dan kita pilih sign in.
49. Jika sudah berhasil masuk maka tampilannya akan seperti dibawh ini.
Selesai sudah sekian Terima kasih. Wasslammualaikum Wr.Wb.



















































Komentar