Konfigurasi Web Server (IIS)
Konfigurasi Web Server (IIS) pada Windows Server 2012
Assalammualaikum Wr.Wb.
Diblog kali ini saya akan menjabarkan tentang bagaimana cara dan langkah - langkah yang harus dilakukan untuk mengkonfigurasikan web server (IIS) pada Windows server, Sebelumnya apa itu Web server? Web server merupakan software yang memberikan layanan data yang berfungsi menerima HTTP atau HTTPS dari klien yang dikenal dengan browser web dan mengirimkan kembali hasilnya dalam bentuk halaman-halaman web yang umumnya berbentuk dokumen HTML.
Ada juga Web sever IIS, apa itu IIS? IIS atau Internet Information Services atau Internet Information Server adalah sebuah HTTP web server yang digunakan dalam sistem operasi server Windows, Layanan ini berfungsi sebagai pendukung protokol TCP/IP yang berjalan dalam lapisan aplikasi (application layer), IIS juga menjadi fondasi dari platform Internet dan Intranet Microsoft.
Manfaat:
-Memahami tentang cara konfigurasi Web server (IIS) pada windows server 2012.
-Memperdalam pengetahuan tentang windows server 2012.
Tujuan:
Dapat mengkonfigurasikan Web server (IIS) pada windows server 2012.
Alat dan Bahan yang dibutuhkan:
-Virtual Box versi 6.0.6.
-ISO Windows Server 2012.
1. Langkah pertama kita buka server manager dan pilih manage lalu klik Add roles and feature.
2. Untuk type instalasi nya kita pilih Role based or feature-based installation, lalu kita klik next saja.
3. Kita pilih server pool disini, selanjutnya klik next.
4. Karena kita akan menginstal Web server IIS, maka ceklistkan pada bagian tersebut jika sudah klik next saja.
5. Selanjutnya ceklistkan juga pada bagian Basic Authentication, lalu kita klik next saja.
6. Setelah itu akan ada konfimasi proses instalasi, kita ceklistkan pada Restart the destination server automatically if required, jika sudah klik install untuk memulai instalasi.
7. Tunggu proses instalasi selesai, jika sudah kita klik close saja.
9. Maka tampilannya akan seperti dibawah ini, kita klik pada Default Web site dan pilih Authentication.
10. Pada bagian Anonymous Authentication kita desable kan dan enable kan pada bagian Basic Authentication.
11. Kembali ke server manager kita klik tab tools dan pilih Computer Management.
12. Selanjutnya kita akan membuat user, klik kanan pada users tersebut dan pilih New User.
13. Kita isikan username sesuai yang kita inginkan untuk deskripsi boleh diisi boleh tidak, isikan juga passwordnya sebanyak dua kali dan jangan lupa untuk menceklistkan Password never expires.
14. Untuk pengujian kita buka web browser pada windows server kita dan masukkan ip server pada kolom pencarian, maka akan muncul pop u untuk login, kita masukkan username dan password yang kita buat lalu pilih OK.
15. Jika kita berhasil maka tampilannya akan seperti dibawah ini, ini adalah tampilan defaultnya kita bisa mengubahnya jika ingin.
Wassalammualaikum Wr.Wb.
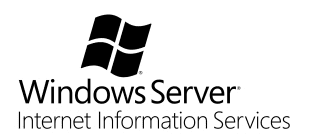


















Komentar