Konfigurasi Hyper-V pada Windows Server 2012
Assalmmualaikum Wr.Wb.
Pada blog kali ini saya akan membahas tentang Langkah - langkah yang harus dilkukan untuk mengkonfigurasikan Hyper-v pada Windows Server 2012. Sebelumnya apa itu Hyper-v? Hyper-V adalah virtualisasi berbasis hypervisor. Sedang hypervisor dikenal juga sebagai virtual machine manager (VMM). VMM sendiri adalah salah satu dari teknik hardware virtualization yang memungkinkan beberapa sistem operasi (dikenal sebagai guest) yang berjalan diatas sebuah host komputer. Guest pada dasarnya akan berbentuk sebagai file.
Ada dua model virtualisasi server yang disediakan oleh Microsoft. Yaitu :
- Hyper-V Server 2008 R2 yang berjalan langsung diatas perangkat keras (standalone). Pada model ini hypervisor langsung berinteraksi dengan perangkat keras. Sistem operasi yang berperan sebagai guest berjalan diatas hypervisor.
- Hyper-V yang merupakan role atau bagian dari Microsoft Windows Server 2008 R2 (as a role). Pada model ini hypervisor menjadi bagian dari sistem operasi host. Sehingga sistem operasi host berfungsi sebagai perantara antara hypervisor dan perangkat keras.
Manfaat:
-Memahami tentang cara Konfigurasi Hyper-V pada Windows Server 2012.
-Memperdalam pengetahuan tentang Windows.
Tujuan:
Dapat melakukan Konfigurasi Hyper-V pada Windows Server 2012.
Alat dan Bahan yang dibutuhkan:
- VMware.
- ISO Windows Server 2012.
- ISO Debian.
- ISO Mikrotik.
- Noteped++
Langkah - Langkah Konfigurasi
Installasi Hyper-V
1. Langkah pertama kita jalankan windows server kita lalu kita search powershell pada kolom pencrian dan klik pada Windows PowerShell ISE.
2. Jika sudah masuk ke Windows PowerShell ISE, selanjutya kita install Hyper-V dengan perintah Enable-WindowsOptionsFeature -Online -FeatureName Microsoft-Hyper-V -All -NoRestart.
3. Setelah itu kita install RSAT Hyper-V Tools dengan mengetikan perintah Install -WindowsFeature RSAT-Hyper-V-Tools -IncludeAllSubFeature.
4. Kemudia kita install RSAT-Clustering dengan mengetikan perintah Install -WindowsFeature RSAT-Clustering -IncludeAllSubFeature.
6. Jika sudah sekarang kita kita restart dengan perintah Restart-Computer.
Membuat Virtual Switch
- New-VMSwith -name ExternalSwitch -NetAdapterName Ethernet0 -AllowManagementOS $true.
- New-VMSwitch -name InternalSwitch -SwitchType Internal.
Membuat Virtual Machine
1. Langkah pertama kita buka server manager lalu klik pada menu Tools dan pilih Hyper-V.
2. Selanjunya kita klik kanan pada nama komputer kita, lalu klik pada New dan pilih Virtual Machine.
3. Maka tampilannya akan seperti dibawah, kita langsung saja Next untuk memulai installasinya.
4. Setelah itu kita masukkan nama virtual mesin yang akan di install dan ceklis pada kolom Store the virtual machine in a different location, lalu Next.
5. Kemudian untuk Specify Generation nya kita pilih Generation 1, lalu kita Next.
6. Selanjutnya untuk Assign Memory kita isikan 64 MB, lalu Next saja.
7. Pada menu selanjutnya kita tentukan adapternya, disini saya menggunakan ExternalSwitch, lalu Next.
8. Setelah itu kita tentukan besar jumlah kapasitas Disk yang akan kita di gunakan, lalu Next saja.
9. Kemudian untuk options installasi nya kita pilih yang Install an operating system from a bootable CD/DVD-ROM, lalu masukkan iso untuk mikrotiknya, jika sudah kita Next.
10. Setelah selesai semua kita klik Finish untuk menyelesaikannya.
11. Jika sudah sekarang saya akan membuat dua Virtual Machine lain dengan nama Debian dan Windows Server 2012, langkah - langkahnya sama seperti sebelumnya.
Debian
1. Langkah pertama maka tampilannya akan seperti ini, kita klik Next saja.
2. Selanjutnya kita masukkan nama virtual mesin yang akan di install dan ceklis pada kolom Store the virtual machine in a different location, lalu Next.
3. Kemudian untuk Specify Generation nya kita pilih Generation 1, lalu kita Next.
4. Selanjutnya untuk Assign Memory kita isikan 512 MB, lalu Next saja.
5. Pada menu selanjutnya kita tentukan adapternya, disini saya menggunakan ExternalSwitch, lalu Next.
6. Setelah itu kita tentukan besar jumlah kapasitas Disk yang akan kita di gunakan, lalu Next saja.
7. Kemudian untuk options installasi nya kita pilih yang Install an operating system from a bootable CD/DVD-ROM, lalu masukkan iso untuk mikrotiknya, jika sudah kita Next.
8. Setelah selesai semua kita klik Finish untuk menyelesaikannya.
Windows Server 2012
1. Sama seperti sebelumnya kita langsung saja Next untuk memulai installasinya.
2. Setelah itu kita masukkan nama virtual mesin yang akan di install dan ceklis pada kolom Store the virtual machine in a different location, lalu Next.
3. Kemudian untuk Specify Generation nya kita pilih Generation 1, lalu kita Next.
4. Selanjutnya untuk Assign Memory kita isikan 512 MB, lalu Next saja.
5. Pada menu selanjutnya kita tentukan adapternya, disini saya menggunakan ExternalSwitch, lalu Next.
6. Setelah itu kita tentukan besar jumlah kapasitas Disk yang akan kita di gunakan, lalu Next saja.
7. Kemudian untuk options installasi nya kita pilih yang Install an operating system from a bootable CD/DVD-ROM, lalu masukkan iso untuk mikrotiknya, jika sudah kita Next.
8. Setelah selesai semua kita klik Finish untuk menyelesaikannya.
Konfigurasi Network Adapter
Mikrotik
1. Langkah pertama kita klik pada Mikrotik lalu pilih Settings.
2. Selanjutnya kita klik pada menu Add Hardware lalu pilih Legacy Network Adapter dan kita klik Add.
3. Setelah itu untuk Virtual Switch nya kita ubah menjadi ExternalSwitch.
4. Selanjutnya kita tambahkan satu adapter lagi klik pada Add Hardware lalu Legacy Network Adapter dan klik Add.
5. Kita pilih InternalSwitch untuk Virtuaal Switchnya.
6. Kemudian kita hapus adapter bawaanya, klik pada Netwrok Adapter lalu klik Remove dan Aplly lalu Ok.
Debian
1. Langkah pertama sama seperti sebelumnya kita klik pada Debian lalu pilih Settings.
2. Selanjutnya kita klik pada menu Add Hardware lalu pilih Legacy Network Adapter dan kita klik Add.
3. Kita pilih InternalSwitch untuk Virtuaal Switchnya.
4. Kemudian kita hapus adapter bawaanya, klik pada Netwrok Adapter lalu klik Remove dan Aplly lalu Ok.
Windows Server 2012
1. Sama seperti sebelumnya kita klik pada Windows Server 2012 lalu pilih Settings.
2. Selanjutnya kita klik pada menu Add Hardware lalu pilih Legacy Network Adapter dan kita klik Add.
3. Kita pilih InternalSwitch untuk Virtuaal Switchnya.
4. Kemudian kita hapus adapter bawaanya, klik pada Netwrok Adapter lalu klik Remove dan Aplly lalu Ok.
Konfigurasi Mikrotik
1. Kita klik kanan pada Virtual Machine Mikrotik lalu kita pilih Connect.
2. Selanjutnya kita jalankan mesin mikrotiknya dengan mengklik tombol start yang berwarna hijau.
Troubleshoot Error Start Virtual Machine pada Hyper-V
3. Ketika kita mencoba menjalankan mesin mikrotik maka akan ada pop up peringatan bahwa ada satu komponen hypervisor yang belum berjalan, kita close saja dan matikan mesinnya.
4. Kita menuju ke folder di windows laptop yang kita gunakan lalu kita masuk ke folder tempat kita menyimpan data VMware dan klik kanan pada file yang berformat VMX atau VMware Virtual Machine Configuration yang iconnya seperti dua kertas putih, kita klik kanan dan buka menggunakan Notepadd++.
5. Kemudian kita edit di Notepadd dengan mengetikkan "hypervisor.cpuid.v0 = "FALSE" di baris paling bawah.
6. Selanjutnya kita ke VMware dan klik pada Edit virtual machine settings.
7. Lalu kita klik pada Processor dan ceklist kan Virtualize Intel VT-x/EPT or AMD-V/RVT, lalu kita klik OK.
8. Jika sudah kita jalankan kembali mesin Windows Server 2012 nya, lalu klik kanan pada Mikrotik dan pilih Connect.
Konfigurasi Debian
1. Pertama kita klik kanan pada mesin debian lalu pilih Connect.
2. Selanjutnya kita jalankan mesin mikrotiknya dengan mengklik tombol start yang berwarna hijau.
Konfigurasi Windows Server 2012
1. Pertama kita klik kanan pada mesin windows server lalu pilih Connect.
2. Selanjutnya kita jalankan mesin mikrotiknya dengan mengklik tombol start yang berwarna hijau.
3. Setelah masuk install terlebih dahulu windows server nya, jika sudah maka kita sudh berhasil dan tampilannya seperti dibawah.
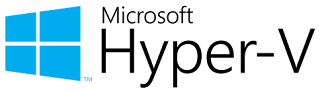























































































Komentar