Konfigurasi OpenVZ dalam Proxmox
Assalammualaikum Wr.Wb.
Pada blog kali ini saya akan membahas tentang cara dan langkah-langkah yang harus dilakukan untuk Konfigurasi OpenVZ dalam Proxmox. Sebelumnya apa itu Open VZ? OpenVZ (Open Virtuozzo) adalah teknologi virtualisasi tingkat sistem operasi untuk Linux . Hal ini memungkinkan server fisik untuk menjalankan beberapa instance sistem operasi yang terisolasi, yang disebut wadah, server pribadi virtual (VPS), atau lingkungan virtual (VE). Langsung saja kita baca langkah-langkahnya semoga membantu.
Manfaat:
-Memahami tentang cara Konfigurasi OpenVZ dalam Proxmox.
-Memperdalam pengetahuan tentang Linux.
Tujuan:
Dapat melakukan Konfigurasi OpenVZ dalam Proxmox.
Alat dan Bahan yang dibutuhkan:
- VMware.
- Putty.
Langkah - Langkah Konfigurasi:
Mengatasi Popup Invalid Subsription
Biasanya saat kita login ke Proxmox akan muncul Popup seperti dibawah ini:
Yang memberitahukkan kita bahwa kita tidak memiliki subskripsi yang valid terhadap proxmox. Maka dari itu disini kita akan melakukan konfigurasi untuk menghilangkan pop up tersebut. Berikut caranya:
1. Langkah pertama kita remote proxmox nya menggunakan PuTTY dengan memasukkan IP proxmox kita pilih SSH lalu klik Open.
2. Selanjutnya kita login menggunakan user root dan password Proxmox yang kita gunakan.
3. Lalu kita masuk ke directory proxmox-widget-toolkit, dan kita copy file proxmoxlib.js. dengan mengetikkan perintah.
- cd /usr/share/javascript/proxmox-widget-toolkit/
- cp proxmoxlib.js proxmoxlib.js.backup
4. Setelah itu kita masuk ke file proxmoxlib.js dengan perintah sebagai berikut:
- nano proxmoxlib.js
5. Kemudian kita edit file proxmoxlib.js dengan mengklik tombol Ctrl+W lalu ketikkan "if (data.status" jika sudah klik enter.
6. Maka kita akan melihat tulisan if (data.status (== 'Active'). Kita hapus data.status (== 'Active' lalu kita ganti menjadi (false). Jika sudah keluar dan simpan.
7. Berikutnya restart service pveproxy agar semua perubahan yang kita buat berjalan, dengan perintah.
- systemctl restart pveproxy.service
8. Selanjutnya kita menuju ke browser kemudian kita klik pada tanda titik tiga dipojok atas, lalu klik Settings.
9. Lalu kita ke menu Privacy & Security pilih Clear brownsing data.
10. Setelah itu kita klik pada Clear Data.
11. Jika sudah sekarang kita login ke proxmox kita dengan mengetikkan ip proxmox yang kita gunakan, lalu login dengan Username : root dan Password sesuai dengan yang kita buat .
12. Dapat kita lihat bahwa pop up No Valid Subcripstion tidak muncul lagi.
Membuat Container(CT) pada Proxmox
1. Langkah pertama kita double klik pada pve lalu pilih Local (pve) kemudian Content dan Pilih Templates.2. Pilih Operasi Sistem sesuai dengan yang kita butuhkan, Disini kita memilih Debian 10 Buster. Lalu klik Download.
3. Tunggu hingga proses download selesai. Jika sudah maka akan muncul pemberitahuan bahwa download selesai Task OK. Kita keluar saja dengan mengklik tanda silang dipojok atas.
4. Setelah itu kita buat Container/CT dengan mengklik Create CT.
5. Kita isikan Hostname dan Password yang akan kita gunakan, lalu klik next.
6. Kita pilih Template sesuai dengan yang sudah kita download sebelumnya, lalu klik next.
7. Untuk kapasitas Root Disk kita pilih 16 Gib untuk Disk size, lalu klik next.
8.Selanjutnya untuk CPU kita isikan 1 cores, lalu klik next.
9. Kemudian pada Memory kita isikan 512 Mib, lalu klik next.
10. Pada menu Network kita isikan IP Address & Gateway yang sesuai dengan kebutuhan kita, lalu klik next.
11. Untuk DNS kita isikan nama Domain DNS yang akan digunakan juga DNS Servers, lalu klik next.
12. Setelah selesai semua maka akan ada ringkasan konfigurasi yang telah kita buat jika sudah benar kita klik Finish.
13. Tunggu hingga proses download selesai. Jika sudah maka akan muncul pemberitahuan bahwa download selesai Task OK. Kita keluar saja dengan mengklik tanda silang dipojok atas.
Konfigurasi DNS Server
1. Pertama tama kita jalankan terlebih dahulu mesinnya dengan mengklik Start.2. Kemudian kita klik Console.
3. Setelah itu kita login dengan User : Root & Password sesuai dengan yang telah kita buat.
- apt-get update
5. Sekarang kita install terlebih dahulu paket bind9 net-tools dengan mengetikkan perintah.
- apt install bind9 net-tools
- cd /etc/bind/
- nano named.conf.local
7. Lalu ubah filenya seeprti dibawah.
8. Selanjutnya kita copykan file db.local ke file domain kita, dan File db.127 ke file ip address, dengan mengetikan perintah.
- cp db.local sehat
- cp db.127 ip
9. Setelah itu kita masuk ke file sehat, lalu kita ubah localhost menjadi nama domain serta tambahkan IP Address yang kita gunakan.
- nano sehat
- nano ip
11. Selanjutnya kita menuju ke file named.conf.options, dengan perintah nano named.conf.options
12. Kita restart terlebih dahulu server bind9 dengan mengetikkan perintah.
- /etc/init.d/bind9 restart
13. Terakhir kita masuk ke file resolv.conf, dan tambahkan nama domain DNS, IP Address & 8.8.8.8, dengan mengetikkan perintah.
- nano /etc/resolv.conf
Verifikasi
1. Untuk verifikasi kita Ping nama domain DNS kita dan pastikan TTL atau berhasil.2. Kita lakuan verifikasi pada windows kita, buka CMD lalu ping ip dan domain DNS pastikan pastikan berhasil.
Konfigurasi Ajenti Control Panel
1. Langkah pertama tentu saja kita jalankan terlebih dahulu mesinnya dengan mengklik tombol start lalu klik tombol Console.
- nano /etc/network/interfaces
- /etc/init.d/networking restart
- ip a
- deb http://kebo.vlsm.org/debian/ buster main contrib non-free
- deb http://kebo.vlsm.org/debian/ buster-updates main contrib non-free
- deb http://kebo.vlsm.org/debian-security/ buster/updates main contrib non-free
5. Jika sudah kita update terlebih daulu repository-nya, dengan mengetikkan perintah.
- apt-get update
6. Selanjutnya kita install paket bind9 net-tools untuk dns, dengan mengetikkan perintah.
- apt install bind9 net-tools
7. Kemudia kita masuk ke directory /etc/bind/ dan kita edit pada file named.conf.local, dengan perintah.
- cd /etc/bind
- nano named.conf.local
8. Kita edit file nya seperti berikut.
- nano named.conf.options
10. Jika sudah kita copy kan db.local ke file domain kita dan file db.127 ke file ip.
- cp db.local putri
- cp db.127 ip
11. Kemudian kita masuk ke file putri tersebut, lalu kita ubah localhost menjadi nama domain kita dan tambahkan juga ip address.
- nano putri
12. Kita masuk juga ke file ip lalu ubah localhost menjadi nama domain kita dan tambahkan angka terakhir dari ip address yang kita gunakan.
- nano ip
13. Jika sudah kita restart agar semua konfigurasi dapat berjalan, dengan mengetkkan perintah.
- /etc/init.d/bind9 restart
14. Kemudian kita masuk ke file /etc/resolv.conf, lalu kita edit sesuai dengan dns kita, dengan perintah.
- nano /etc/resolv.conf
15. Lakukan pengecekkan dengan melakukan ping nama domain kita dan pastikkan berhasil.
- apt-get install gnupg
17. Setelah itu kita tambahkan key repo untuk ajenti, dengan mengetikkan perintah.
- wget http://repo.ajenti.org/debian/key -O- | apt-key add -
18. Sekarang kita tambahkan repositoy ajenti kedalam debian kita, dengan mengetikkan perinta.
- echo "deb http://repo.ajenti.org/debian main main debian" | tee -a /etc/apt/sources.list
19. Jika sudah kita update terlebih dahulu, dengan mengetikkan perintah.
- apt-get update
20. Selanjutnya kita install paket ajenti, dengan mengetikkan perintah.
- apt install ajenti
21. Tunggu hingga muncul tampilan Generate Sertificate dengan Username dan Passwordnya.
Verifikasi
1. Untuk verifikasi kita laukan pengujian pada windows di cmd, kita ping dns dan ip address, pastikan berhasil.2. Jika sudah kita lakukan juga pengujian pada browser, dengan mengetikkan "https://nama domain:8000", lalu kita pilih Advanced lalu klik Continue.
3. Setelah itu akan muncul popup untuk kita login isikan Username: root dan Password: admin. Lalu klik login.
4. Dan kita sudah berhasil masuk kedalam Ajenti.
Konfigurasi Samba Server
1. Langkah pertama tentu saja kita jalankan mesinnya lalu console, Kita login dengan user root dan password sesuai dengan yang kita buat, lalu kita cek ip address dengan mengetikkan perintah.
- nano /etc/network/interfaces
2. Selanjutnya kita isikan ip address yang akan kita gunakan, jika sudah simpan dan keluar.
3. Kemudian kita restart networknya lalu kita cek ip nya dan pastikan sudah terubah, dengan perintah.
- /etc/init.d/networking restart
- ip a
4. Jika sudah kita update terlebih dahulu, dengan mengetikkan perintah.
- apt-get update
5. Sekarang kita Install paket sambanya, dengan mengetikkan perintah.
- apt install samba
6. Saat proses installasi berjalan akan muncul popup, disini kita pilih NO.
7. Setelah selesai kita masuk ke file /etc/samba lalu copy kan file smb.conf. dengan file smb.confbackup, dengan mengetikkan perintah.
- cd /etc/samba
- cp smb.conf smb.confbackup
8. Selanjutnya kita masuk ke file smb.conf dengan mengetikan nano smb.conf, kita scrooll sampai bawah lalu tambahkan sebagai berikut :
- [file-nia.net]
- path = /home/samba/filenia/
- valid users = filenia
- writeable = yes
- browseable = yes
- guest ok = no
9. Kemudian kita buat direktory /home/samba lalu tambahkan user yang dapat mengakses file tersebut, dengan perintah.
- mkdir /home/samba
- useradd -m -d /home/samba/filenia/ filenia
10. Selanjutnya kita tambahkan user untuk samba, dengan perintah.
- smbpasswd -a filenia
11. Kita periksa apakah konfigurasi sudah terdaftar atau belum, dengan mengetikkan perintah.
- testparm
Tekan enter untuk mengetahui detailnya.
12. Jika sudah kita beralih pada direktory /home/samba/filenia/ lalu tambahkan satu file untuk mengecek apakah samba bekerja atau tidak, dengan mengetikkan perintah.
- cd /home/samba/filenia/
- touch file_cobadoang
- ls -l
13. Kemudian kita restart sambanya terlebih dahulu, dengan mengetikkan perintah.
- /etc/init.d/samba-ad-dc restart

" Setelah direboot kita periksa ip kita terganti atau tidak, jika terganti kita ubah kembali menjadi ip yang akan kita gunakan."
14. Selanjutnya kita install paket bind9 dan net tools, dengan mengetikkan perintah.
- apt install bind9 net-tools

15. Jika sudah kita masuk ke directory /etc/bind/ lalu ubah pada file named.conf.local.
- cd /etc/bind/
- nano named.conf.local
16. Kita edit file named.conf.local seperti berikut.
17. Setelah itu kita copy file db.local ke file domain dan file db.127 ke file ip, dengan perintah.
- cp db.local nia
- cp db.127 ip
18. Kemudian kita masuk ke file nia lalu ubah localhost menjadi nama domain dan tambahkan ip address sesuai denagn kebutuhan, seperti berikut.
- nano nia
19. Kita ubah juga pada file ip lalu ubah localhost menjadi nama domain dan tambahkan angka terakhir dari ip address yang digunakan, seperti berikut.
- nano ip
20. Sekarang kita masuk ke file named.conf.options, tambahkan fowarder 8.8.8.8 dan untuk dnssec-validation menjadi no.
- nano named.conf.options
21. Jika sudah kita restart terlebih dahulu server bind9, dengan mengetikkan perintah.
- /etc/init.d/bnd9 restart
22. Setelah itu kita ubah pada file /etc/resolv.conf lalu tambahkan nama domain, ip address dan 8.8.8.8.
- nano /etc/resolv.conf
23. Kita coba tes ping domain kita untuk memastikan apakah sudah bekerja atau belum.
Verifikasi
1. Untuk verifikasi kita buka cmd pada windows lalu ping doamin dan ip address samba, pastikan berhasil.
2. Kita lakukan juga pengujian dengan menekan tombol CTRL+R lalu ketik \\fileniaptr.net\file-nia.net, lalu klik OK.
3. Selanjutnya akan ada pop up untuk kita login dengan masukkan user dan password yang sudah kita buat sebelumnya, lalu klik OK.
4. Maka tampilannya akan seperti dibawah yang menandakan bahwa samba kita sudah berhasil diakses.
Sekian Terima Kasih,
Wassalmmualikum Wr.Wb.
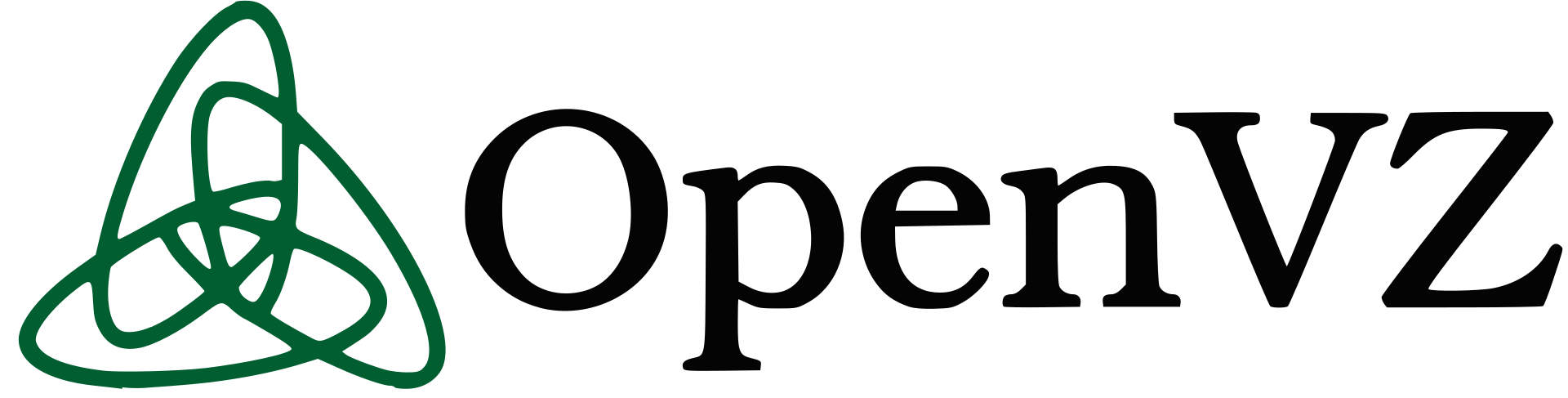


































































































Komentar